Última modificação: 10 de outubro de 2025
Em um nível alto, você configura as opções do módulo localmente no arquivo meta.json, que pode incluir as seguintes propriedades:
| Parameter | Type | Description | Default |
|---|---|---|---|
icon | String | URL para uma imagem a ser usada como o ícone de um módulo. | |
label | String | Rótulo usado quando os módulos são exibidos nos editores de conteúdo | |
module_id | Número | ID exclusivo para o módulo que é independente do caminho. | |
is_available_for_new_content | Booleano | O valor para a alternância no canto superior direito do editor de módulos no HubSpot. Determina se o módulo pode ser usado no conteúdo. | true |
global | Booleano | Indica se o módulo é global ou não | false |
host_template_types | Array | Uma array de tipos de conteúdo nos quais o módulo pode ser usado. Um ou mais de ["PAGE", "BLOG_POST", "BLOG_LISTING", "EMAIL"]. | |
css_assets | Array | Uma array de arquivos CSS da qual o módulo depende. Dá suporte a caminhos relativos.por exemplo, "css_assets": [{ "path": "../path/to/file.css" }] | [] |
css_render_options | Objeto | Defina se o módulo CSS renderiza de forma assíncrona com async: true, false | {"async": false} |
js_assets | Array | Uma array de arquivos JavaScript da qual o módulo depende. Dá suporte a caminhos relativos.por exemplo, "js_assets": [{ "path": "../path/to/file.js" }] | [] |
js_render_options | Objeto | Modifica a tag JavaScript do módulo adicionada à página renderizada. As opções incluem:
| {"position":"footer"} |
inline_help_text | String | Texto de ajuda que será exibido na parte superior do módulo em uma caixa de informações azul (limite de 300 caracteres).Fornece as informações necessárias para usar o módulo. Se você tiver informações de texto de ajuda específicas que deve transmitir, consulte a documentação do campo de texto de ajuda. | null |
master_language | String | Com astraduções ativadas, o código do idioma no qual os campos do módulo foram originalmente escritos.por exemplo, pt-br | |
placeholder | Objeto | Define o conteúdo do espaço reservado para o módulo. Inclui as seguintes propriedades:
| |
categories | Matriz | Uma matriz contendo até três categorias de módulos.Por exemplo: "categories":["FORMS_AND_BUTTONS"] | |
content_tags | Matriz | Uma matriz de objetos de tag de módulo que contém o nome da tag e source igual a "USER".Por exemplo: "content_tags": [{ "name" : "BUTTONS", "source" : "USER"``}] |
Adicionar um ícone
Os módulos podem incluir um ícone que aparece no Gerenciador de design e nos editores de página e e-mail para fornecer contexto visual aos criadores de conteúdo. É recomendado ter ícones diferentes para os diferentes tipos de módulos em seu tema. Os ícones são obrigatórios para provedores do marketplace. Há duas maneiras de adicionar um ícone, através do gerenciador de design ou do CMS CLI. Os ícones do módulo devem ser um arquivo.svg e ter tamanho inferior a 10 Kb. Para obter melhores resultados, o ícone deve ser simples e usar apenas uma cor. Os ícones que usam mais de uma cor serão convertidos automaticamente para você. O ícone do módulo padrão exibido é um ícone de chave inglesa e pincel.
Para adicionar um ícone usando o gerenciador de design:
Para adicionar um ícone ao desenvolver localmente, abra o arquivo meta.json do módulo e adicione ou edite o valor do parâmetro icon para ser um SVG do gerenciador de arquivos.
Alterar o rótulo
Tornar um módulo global
Para módulos normais, o conteúdo de cada instância de um módulo em uma página, e-mail ou modelo é independente. Para alguns casos de uso, é útil poder fazer com que todas as instâncias de um módulo compartilhem o mesmo conteúdo. Ao desenvolver localmente, você pode tornar um módulo global definindoglobal como true.
Você também pode converter módulos como globais em um modelo de arrastar e soltar usando o gerenciador de design.
Controlar onde um módulo está disponível para uso
Ao desenvolver localmente, você pode controlar em quais tipos de conteúdo um módulo pode ser usado por meio da propriedadehostTemplateTypes. Saiba mais sobre os tipos de modelos disponíveis. Os módulos também podem ficar ocultos para que não possam ser adicionados diretamente às páginas por meio da configuração is_available_for_new_content para false. Por exemplo, isso pode ser útil para módulos criados para menus de navegação e pesquisa.
Você pode atualizar isso no gerenciador de design clicando na opção Tipo de modelo na barra lateral direita.
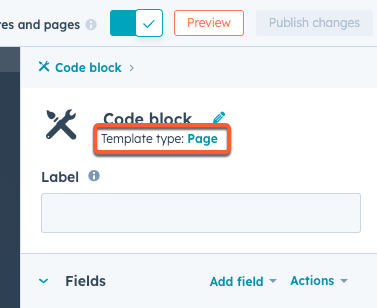
Adicionar dependências de CSS e JavaScript
Além de usarmodule.css e module.js para adicionar CSS e JavaScript que serão adicionados a todas as páginas que incluem uma instância de módulo, as dependências que são compartilhadas entre os módulos podem ser anexadas usando css_assets e js_assets. Os caminhos podem ser absolutos ou relativos ao arquivo meta.json.
Aviso: ao usar caminhos relativos a dependências de referência, executar
hs fetch --overwrite para atualizar o módulo para desenvolvimento local substituirá os caminhos relativos com caminhos absolutos.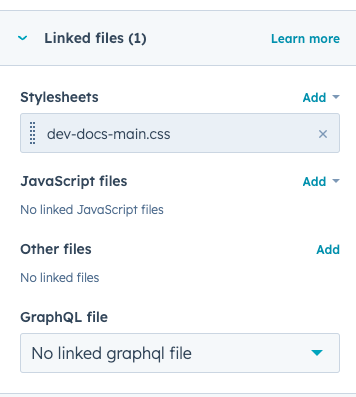
Adicionar categorias e tags
Você pode atribuir categorias e tags aos módulos para organizá-los nas ferramentas da HubSpot:- Categorias: atribua categorias a um módulo para organizá-los em grupos dentro da interface do usuário do editor de conteúdo. Isso permite que os criadores de conteúdo encontrem módulos com mais facilidade ao criar conteúdo no HubSpot. Observe o seguinte sobre as categorias:
- Um módulo pode ter até três categorias, que são pré-definidas e não podem ser personalizadas.
- Atualmente, as categorias não são exibidas na interface do usuário do editor de conteúdo. No entanto, você pode atribuir categorias para quando a categorização for disponibilizada nos editores.
- Módulos não categorizados estarão disponíveis em todas as categorias.
- Tags: atribua tags para organizar os módulos dentro do gerenciador de design. Isso permite que você encontre módulos com mais facilidade ao criar modelos.
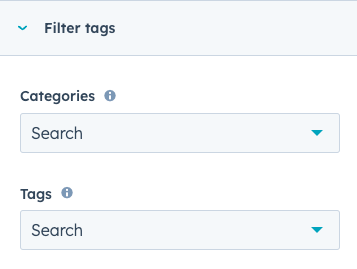
meta.json de um módulo da seguinte forma:
Categorias
A matrizcategories de um módulo pode conter até três das seguintes categorias (não diferencia maiúsculas de minúsculas):
| Categoria | Descrição |
|---|---|
blog | Módulos específicos do blog, como uma listagem de posts recentes. |
body_content | Módulos formatados para exibir conteúdo gráfico, como uma galeria de imagens. |
commerce | Módulos específicos de comércio, como cartões de preços. |
design | Módulos que afetam a estrutura e o layout do conteúdo, como accordions. |
functionality | Módulos que incluem respostas dinâmicas ou comportamento na página, como menus. |
forms_and_buttons | Módulos que permitem que os visitantes do site insiram e enviem dados. |
media | Módulos que contêm elementos como imagens, ícones, vídeos e banners. |
social | Módulos específicos para redes sociais, como compartilhamento social. |
text | Módulos que contêm apenas texto. |
Tags
A matrizcontent_tags de um módulo pode conter um dos seguintes objetos de tag de módulo (diferencia maiúsculas de minúsculas):
Tipos de conteúdo:
ACCORDIONANIMATIONBLOG_POSTBUTTONSCODECTAFEEDFORMICONIMAGELISTSLOGOMENURICH_TEXTSLIDERTEXTVIDEO
BANNERBLOGBRANDINGCALCULATORCONVERSIONEMAILGALLERYHEADERSINTERACTIONLAYOUTMAPMULTIMEDIANAVIGATIONPROGRESS_BARSEARCHSETTINGSSOCIALTRANSLATION